Printing on an A4 format
Hi guys,
I use Bricsys (and Q-cad before) to make 2D plans for a festivalsite: where to put stages, etc...
With Bricsys, I struggle to print this to an A4 format, I've seen something about layouts, but don't quite understand how I could do this. To make things worse: the file I'm working in looks like this when zoomed out:
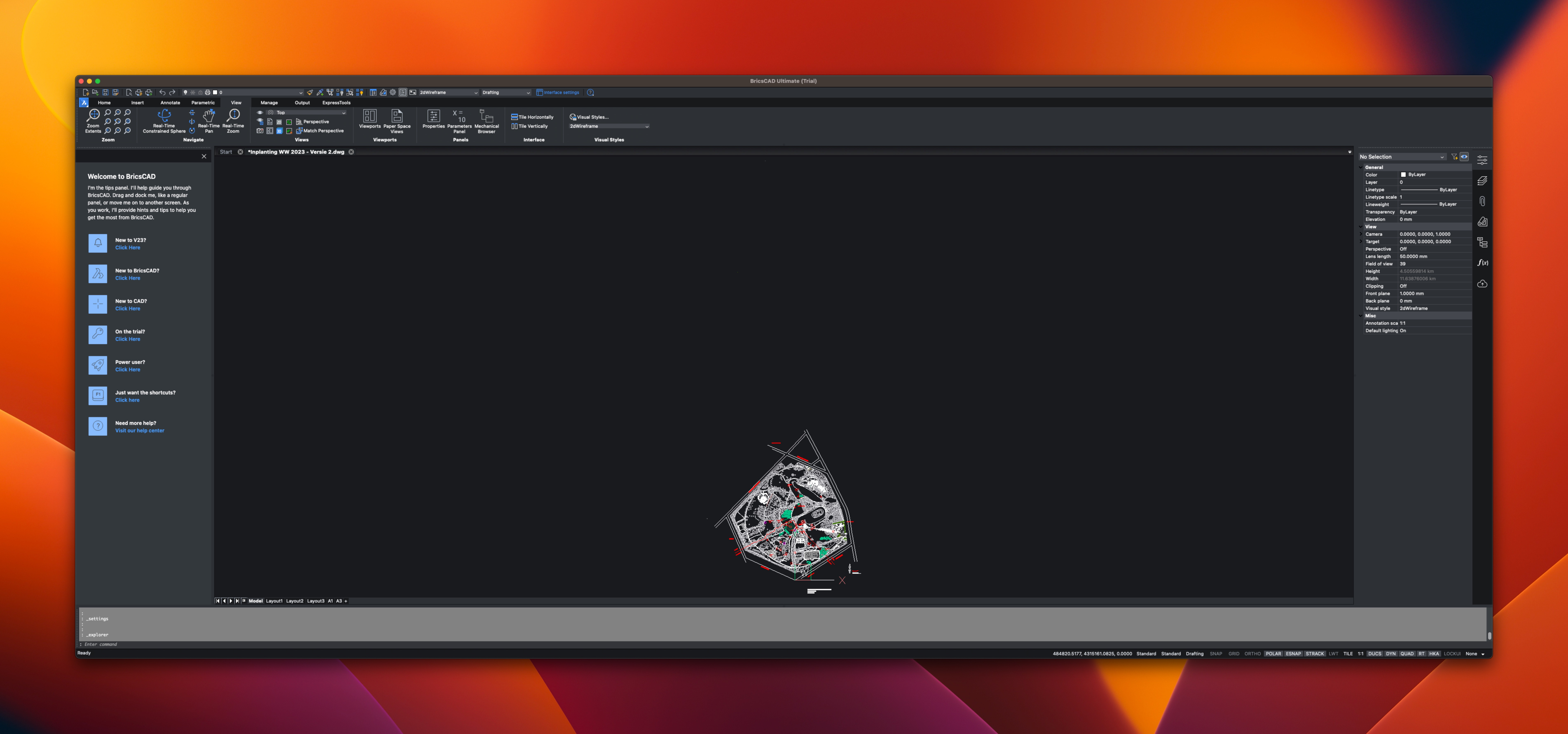
Which makes it even more difficult to print on an A4.
What should I do to tackle this?
Thanks,
Steven
I use Bricsys (and Q-cad before) to make 2D plans for a festivalsite: where to put stages, etc...
With Bricsys, I struggle to print this to an A4 format, I've seen something about layouts, but don't quite understand how I could do this. To make things worse: the file I'm working in looks like this when zoomed out:
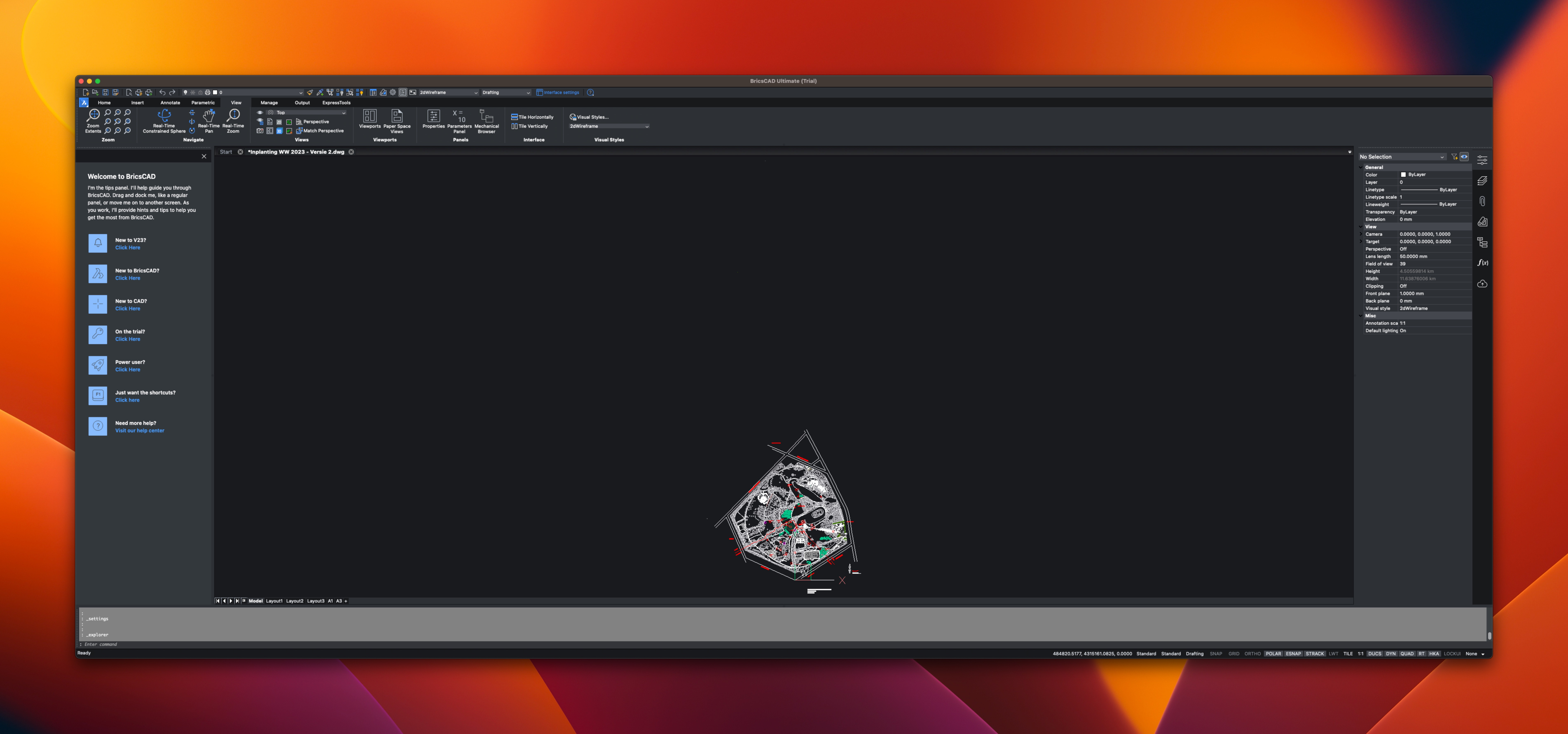
Which makes it even more difficult to print on an A4.
What should I do to tackle this?
Thanks,
Steven
0
Comments
-
You can zoom in or out as much as you want by spinning the mouse wheel (unless you've assigned a different meaning to that), or by using the RTZOOM command. Or you can zoom until only what you've drawn is shown, by using the Extents option of the ZOOM command. The All option of that command zooms to what you've drawn plus the origin point (0,0), even if you haven't drawn anything at or near that point.
A Layout is a virtual sheet of paper. In the Page Setup dialog, you can select the size of the sheet and how and where it will be printed. With the "Paper background" setting enabled (DISPPAPERBKG), the Layout tab shows the sheet as a different color. With that disabled, it shows the sheet border as a non-selectable dashed-line rectangle. When the "Printable area" setting is enabled (DISPPAPERMARGINS) and a real printer is selected in Page Setup, the dashed-line rectangle is the printable area of that printer.
You can draw on that virtual sheet of paper just like in the Model tab. But in order to print things that are larger than the sheet of paper, you have to draw them in the Model tab and show a scaled version of them on the Layout tab. You can do that by creating a virtual hole in the sheet of paper, called a viewport, which allows you to see through the paper to the Model, and zooming in or out inside that viewport till the drawn objects are at the right scale.
You can create a viewport with the MVIEW command. Then you can enter it by double-clicking inside it, and exit from it by double-clicking outside of it. The XP option of the ZOOM command allows you to set the scale numerically while in the viewport (for example, Zoom_1/100XP_). But you may find it easier to set the scale while outside the viewport -- just select the viewport and set its "Standard scale" or "Custom scale" property in the Properties Panel. After setting the scale, you should lock the viewport by setting its "Display locked" property to Yes.0